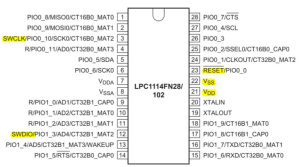Stellaris LaunchPad
http://www.tij.co.jp/tool/jp/ek-lm4f120xl
[Stellaris® LM4F120 ローンチパッド評価ボードは、テキサス・インスツルメンツの ARM® Cortex™-M4F ベース・マイコン用、低コストの評価プラットフォームです。]

lpcxpressoと同じように本体とデバッガがつながっているけど、両方に同じLM4F120Hが載っているのに$4.99。
MacOSXでのtoolchain
TIの公式サイトではWindows用のコンパイラは豊富にありますが、MacやLinuxには対応していません。サンプルコードはexe形式で配布でがっかりでしたが、zipで解凍できました。
先日書いたMSP430にはArduino互換IDE EnergiaがあるのでMacでも簡単ですが、こちらはARMでプラットフォームが別なので対応していません。
しかし、ARMだとtoolchainは共通でarm-none-eabiのgccがあれば、使い回せるのでコンパイラは新たに導入する必要はありませんでした。
https://github.com/jsnyder/arm-eabi-toolchain
問題はアップロードのツールですが、これもすでに出ていて、lm4toolsというのがあるので、MacやLinuxでもこのボードが使えます。
https://github.com/utzig/lm4tools
その辺のツールの情報はこちらにまとまっています。
http://blog.y3xz.com/blog/2012/10/29/an-open-toolchain-for-the-ti-stellaris/
Energia
(追記 12/23)2012/12/06に出た本家のenergia-0101E0009からStellarisもサポートされていました。 http://energia.nu/download/からダウンロードすれば、MSP430もStellarisも両方対応していました。
準備ができたのでデータシート見ながらボチボチやろうかと思っていたところ、
http://embedxcode.weebly.com
“The embedXcode project allows to use Xcode to develop for Arduino, chipKIT, LaunchPad MSP430G2xxx and FraunchPad MSP430FR5739, StellarPad, Teensy 3.0, LeafLabs Maple and Wiring boards and platforms. ”
これを使うと貧弱なIDEじゃなく、Xcodeで開発できるというもののようだが、StellarPadってEnergiaはまだ対応してないはずと思って、ソース配布元を見ると
https://github.com/energia/Energia/tree/stellarpad
というブランチができていた。まだ開発途上なのでバイナリ配布はないが、ソースをダウンロードしてビルドしてみた。
Energia-stellarpad/buildで ant とするだけ。
macの場合はmacosx/work/Energia.appができる。IDEを開いてもコンパイルでエラーが出るが、コンパイラはまだ入っていないのだった。
Energia.app/Contents/Resources/Java/hardware/tools/lm4f 以下にはbin/lm4flashがあるのみ。
ここに上で紹介したtoolchainをコピーした。
cp -r ~/arm-cs-tools/* hardware/tools/lm4f/
これでEnergia.appを起動してみると、ちゃんとコンパイルできるようだ。
Blink,FadeなどのLチカはこれで簡単に動作確認できたが、DigitalReadSerialではコンパイルエラーが出る。
todo.txtを見ると確かに「OS X serial driver bug」 とある。
というわけでまだふつうに使える状態にはないが、かなりいいところまで来ていてあとは時間の問題かと。